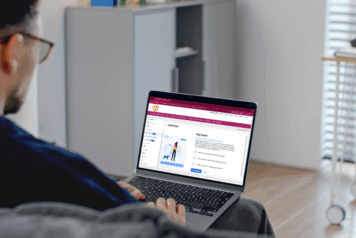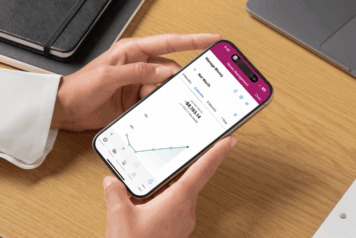Edit Or Delete Budget In Money Management
Note: If you increase a sub-budget to an amount greater than the main budget, the main budget amount will automatically increase. However, deleting or reducing a sub-budget will not affect the main budget.
To change a budget’s amount:
- Click on your desired budget or sub-budget whether represented as a bubble or on the list.
- Click “Edit Budget.”
- Enter your desired budget amount. You’ll see your available unbudgeted funds above the budget amount.
- Click “Save,” or click “Cancel” if you change your mind.
To create a sub-budget:
- Click on your chosen main budget to bring up the budget details window.
- Click on “Add a new Sub-Budget.”
- Select your desired sub-budget from the list that appears; the sub-budget will automatically be given an amount based on past spending.
Alternatively, you may create a custom sub-budget:
- Click on your chosen main budget to bring up the budget details window.
- Click on “Add a new Sub-Budget.”
- Select your desired sub-budget from the list that appears; the sub-budget will automatically be given an amount based on past spending.
- Click “Add a Sub-category.”
- Enter a new name for the sub-budget.
- Click “Add.”
To delete a budget
- Click on the budget to open the details window.
- Click on “Edit Budget.”
- Click “Delete [budget name].”
- Click “Delete” again to confirm.
Projected Income
The projected income helps you make budget decisions that fit within your income. Projected income is calculated based on your past transaction history or you can edit this number manually. Your projected income appears wherever the budget list appears.
To edit projected income:
- Click on the pencil icon below the green projected income.
- Enter a new amount.
- Click “Save.”